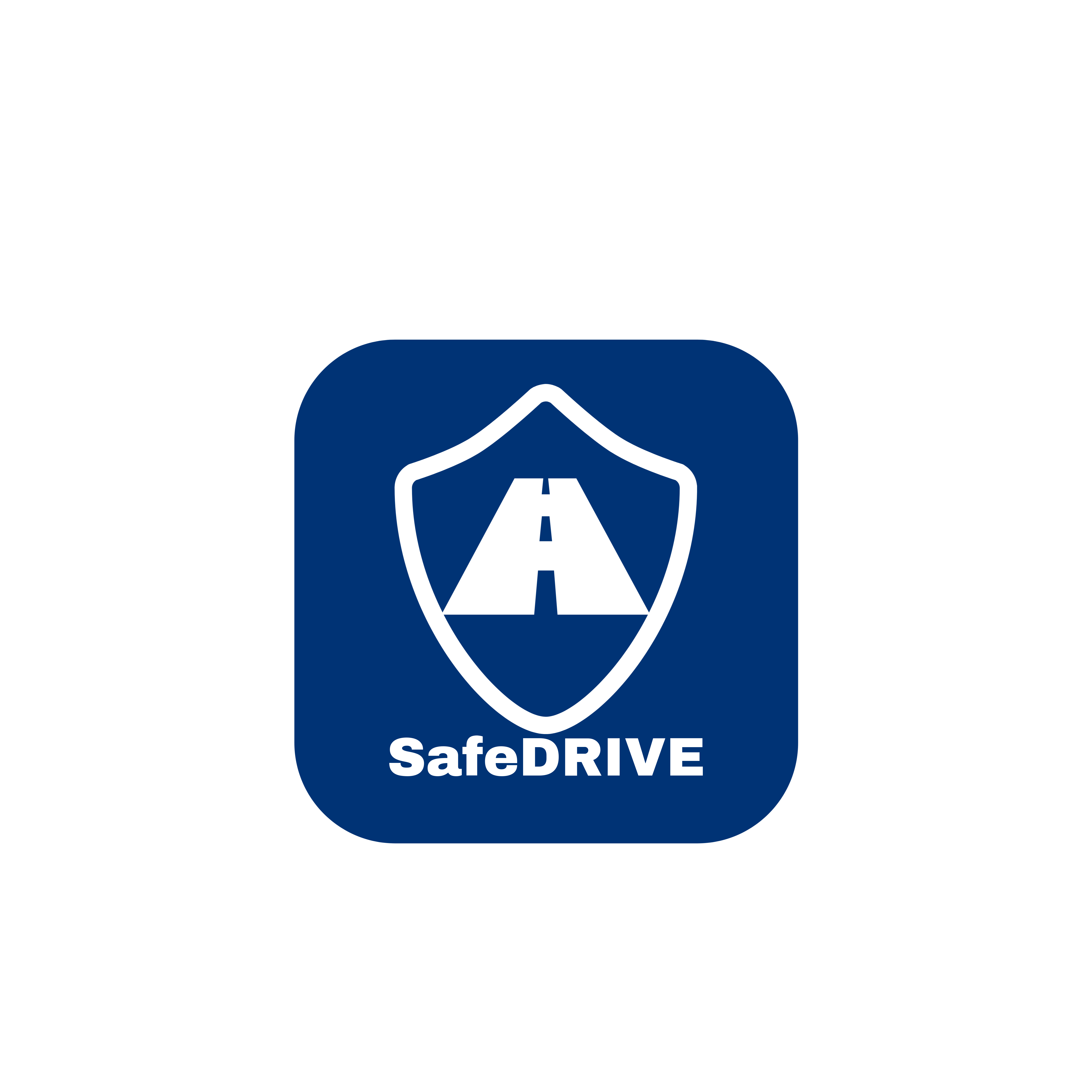Overview
SafeDrive is a mobile application developed to improve road safety by monitoring driver behavior and conditions that may lead to accidents. It integrates three primary monitoring functions: Fatigue Monitoring, Speed Monitoring, and Distraction Monitoring. Each module operates in real-time, providing alerts and data to encourage safer driving practices.
Installation
To install the SafeDrive application on your Android device, follow these simple steps:
Steps:
Minimum Requirements
- Android-Version: 5
- Minimum Android SDK: 21
- Target Android SDK: 33
Driver Fatigue Monitor
To activate and utilize the Driver Fatigue Monitor, follow these simple steps:
Steps:
Monitor Settings
Speed Monitor
To activate and utilize the Speed Monitor, follow these simple steps:
Steps:
This video shows the activation process for the Speed Monitor and the cancellable alarm function.
Monitor Settings
This video explains the various settings available for the Speed Monitor.
Driver Distraction Detection
To activate and utilize the Driver Distraction Detection function, follow these straightforward steps:
Steps:
This video demonstrates how to activate the Driver Distraction Detection feature.
Distraction Detection Settings
This video explains the various settings available within the Driver Distraction Detection system.
Driver Metrics Screen
The Metrics Screen consolidates data collected during trips, organized into four subscreens:
Please watch this short video explaining Metrics Screen functionality.